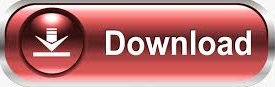

Solution 5: Restart iPhoneĪfter you close apps, they are still running background. Step 2 Move the switch from right to left to turn it off. Step 1 Go to Settings > General > Accessibility and scroll down to find the Phone Noise Cancellation option. That could lead to iPhone microphone not working. This feature is enabled by default, so if you have updated software recently, it would turn on. Noise Cancellation feature could help you reduce the noise surrounding when making a phone call. You can go to "Settings" > "Privacy" > "Microphone" to permit the apps to access your microphone. Permission settings may be responsible for this problem. Sometimes, you might discover that iPhone microphone not working only when using specific apps. Solution 3: Check iPhone Microphone Settings Then test your phone with the steps above again. Try to remove your phone case and other thing could cover iPhone speakers and microphone.

IPhones usually have special design, so universal phone cases may block the microphone jack. Then play the video to see if you can hear the sound clearly.


Step 3 Run FaceTime app and record a video. Playback the record file to make sure you can hear the voice. Step 2 Open the Voice Memos app and record something. If Siri does not respond to you, try it louder. Step 1 Press Home button until Siri appears and speak to it. Solution 1: Test the Microphoneīefore you try the further troubleshooting techniques, you should test your phone microphone with Siri, voice memo and FaceTime first. There are several solutions that could fix the problems related to iPhone microphone not working. Ultimate way to fix iPhone microphone not workingĬommon ways to fix iPhone microphone not working
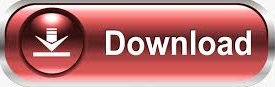

 0 kommentar(er)
0 kommentar(er)
